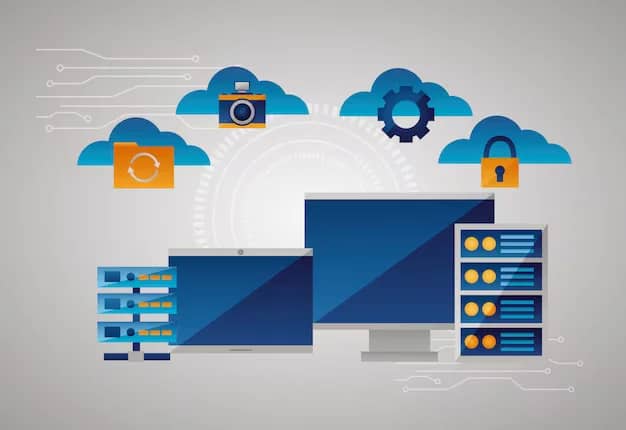L’usage du gestionnaire de fichiers dans cPanel facilite la gestion de vos données en ligne. Vous souhaitez exploiter pleinement cette fonctionnalité ? Découvrez dans ce guide des astuces pratiques pour une navigation aisée au sein de l’interface. Tri, téléversement, organisation : appréhendez les étapes clés d’une gestion de fichiers efficace. Optimisez votre expérience avec le gestionnaire de fichiers cPanel en suivant nos conseils avisés pour une utilisation productive.
Qu’est-ce que le gestionnaire de fichiers ?
Le Gestionnaire de fichiers, disponible sur votre interface de gestion cPanel, offre une interface Web pratique pour gérer vos fichiers et dossiers. Il facilite l’édition, la création, la suppression et la modification de fichiers sans nécessiter de client FTP, comme FileZilla. Idéal pour les ajustements rapides, cet outil vous permet de mettre à jour rapidement des fichiers sur votre espace Web. Gérez vos données efficacement sans les tracas d’un processus complexe.
Comment utiliser le gestionnaire de fichiers dans cPanel ?
Accédez à votre compte cPanel et cliquez sur l’icône « Gestionnaire de fichiers » pour entrer dans l’action.
Votre gestionnaire de fichiers offre un éventail de possibilités :
- Créez de nouveaux dossiers
- Générez de nouveaux fichiers
- Importez des dossiers et fichiers depuis votre ordinateur
- Téléchargez le contenu FTP sur votre ordinateur
- Effectuez des modifications sur vos dossiers
- Apportez des changements à vos fichiers
- Ajustez les permissions de dossiers et fichiers (chmod)
- Et bien plus encore
Lire aussi : Classement des meilleurs hébergements cPanel.
Comment créer un nouveau dossier ou fichier dans cPanel ?
Pour créer un fichier ou un dossier, il vous suffit de cliquer sur le bouton approprié : « +Fichier » pour générer un nouveau fichier ou « +Dossier » pour façonner un nouveau dossier.
Comment publier un dossier ou fichier depuis votre ordinateur ?
Suivez ces étapes pour un téléchargement aisé de fichiers et dossiers depuis votre gestionnaire de fichiers :
- Accédez à votre gestionnaire de fichiers et appuyez sur le bouton « Charger ».
- Choisissez « Sélectionner un fichier » ou effectuez un « glisser-déposer » des éléments à ajouter. Pour rapatrier le contenu de votre espace FTP vers votre ordinateur :
- Sélectionnez les fichiers souhaités
- Cliquez sur l’onglet « Télécharger » dans la barre de menu.
- Plusieurs fichiers peuvent être téléchargés simultanément
Comment modifier vos fichiers ou dossiers ?
Pour modifier un fichier ou dossier spécifique, suivez ces étapes précises :
- Choisissez le fichier ou dossier que vous souhaitez modifier et cliquez sur l’onglet « Modifier » dans la barre de menu.
- Appuyez sur le bouton « Modifier » dans la fenêtre de dialogue qui s’affiche.
- Vous êtes maintenant libre de modifier le contenu de votre fichier. Avant de quitter la page, n’oubliez pas de cliquer sur « Enregistrer les modifications » pour assurer la prise en compte de vos ajustements.
Comment modifier les drotis d’accès CHMOD?
Pour ajuster les autorisations d’un fichier en particulier, suivez ces étapes précises :
- Sélectionnez le fichier à modifier, puis cliquez sur l’onglet « Autorisations » dans la barre de menu.
- Modifiez les droits en matière d’écriture, de lecture et d’exécution selon vos besoins. Dès que les changements sont effectués, appuyez sur le bouton « Change Permissions ».
Comment afficher les fichiers cachés?
Certains fichiers, tels que les fichiers « .htaccess », peuvent demeurer invisibles dans le gestionnaire de fichiers.
Pour les révéler :
- Après votre connexion au gestionnaire de fichiers, appuyez sur le bouton « Paramètres ».
- Cochez la case « Afficher les fichiers masqués », puis cliquez sur « Save ». La page se rechargera automatiquement, exposant ainsi les fichiers cachés.
Comment Compression/extraction d’archives ?
En plus des manipulations sur les fichiers, vous pouvez également compresser ou extraire des archives. Voyons comment créer une archive.
Le Gestionnaire de fichiers vous offre la possibilité de créer des archives contenant des fichiers ou des dossiers. Prenons l’exemple de la création d’une archive pour le dossier « user-files » que vous avez précédemment généré. Ce dossier se situe dans le répertoire racine de votre compte d’hébergement Web cPanel, ce qui vous permettra de le sélectionner depuis la section « Arborescence des dossiers ».
Ensuite, dirigez-vous vers la section « Affichage du contenu du dossier » pour repérer le fichier ou le dossier à archiver. Une fois localisé, sélectionnez le dossier puis appuyez sur le bouton « Compresser ».
Une nouvelle fenêtre s’ouvrira, vous permettant de configurer le type d’archive ainsi que l’emplacement où vous souhaitez enregistrer l’archive. Nous vous recommandons d’opter pour le format « GZipped Tar », reconnu pour son taux de compression optimal.
L’emplacement de l’archive sera automatiquement défini sur le dossier en cours. Si vous préférez l’enregistrer ailleurs, indiquez le chemin relatif dans le champ correspondant.
En cliquant sur « Compresser le(s) fichier(s) », le processus d’archivage débutera. Une fois terminé, une fenêtre « Résultats de la compression » s’affichera, listant tous les fichiers compressés.
L’extraction d’une archive est encore plus simple. Pour ce faire, sélectionnez l’archive et cliquez sur « Extraire » dans la section « Actions View ».
Une nouvelle fenêtre apparaîtra, vous demandant où vous voulez extraire les fichiers. Si vous souhaitez les extraire dans le dossier actuel, laissez simplement les réglages tels quels et cliquez sur « Extraire les fichiers ».
Après extraction, une fenêtre « Résultats de l’extraction » vous montrera les fichiers extraits. Gardez à l’esprit que si vous extrayez des fichiers ou des dossiers portant le même nom que ceux déjà présents dans votre compte d’hébergement Web, ces derniers seront écrasés.
Comment définir des autorisations pour les fichiers/dossiers ?
Chaque système d’exploitation basé sur UNIX sécurise ses fichiers et dossiers au moyen d’autorisations de sécurité spécifiques. Traditionnellement, leur configuration exigeait des manipulations en ligne de commande. Cependant, grâce à la fonctionnalité Gestionnaire de fichiers cPanel, la gestion des autorisations est simplifiée par le biais d’une interface graphique intuitive.
Pour visualiser ou ajuster les autorisations d’un fichier ou d’un dossier, il suffit de sélectionner l’élément concerné et de cliquer sur le bouton « Autorisations » dans la section Actions. Une fenêtre dédiée s’ouvrira, vous permettant de personnaliser ces autorisations selon vos besoins. À noter, les autorisations par défaut sont généralement de 644 pour les fichiers et de 750 pour les dossiers.
Une fois vos ajustements réalisés, en cliquant sur « Modifier les autorisations », les nouvelles configurations seront appliquées au fichier ou au dossier sélectionné. Un moyen simple de garantir la sécurité et le contrôle des fichiers dans votre environnement UNIX.
Conclusion – gestionnaire de fichiers dans cPanel
En conclusion, la gestion efficace des fichiers et des dossiers constitue un élément essentiel pour maintenir l’intégrité et la sécurité de votre environnement en ligne. Grâce aux fonctionnalités avancées du Gestionnaire de fichiers cPanel, vous pouvez naviguer, créer, éditer, compresser et gérer vos données avec une facilité inégalée. L’interface graphique conviviale élimine la complexité des processus traditionnels en ligne de commande, tout en offrant un contrôle précis sur les autorisations de sécurité. Maîtrisez cet outil pour optimiser votre flux de travail et garantir la protection de vos fichiers dans un environnement basé sur UNIX.