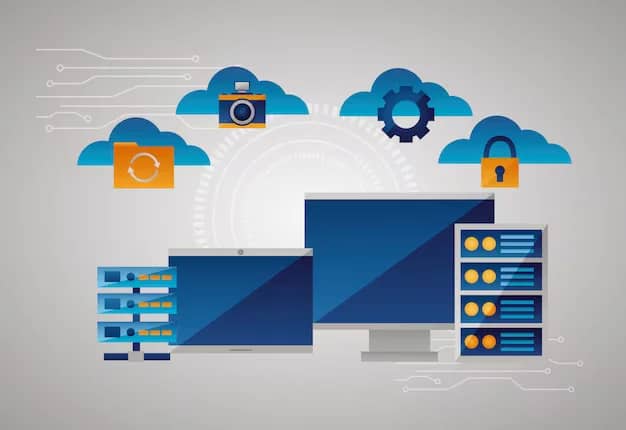Mettre en place une solide protectionanti-spam sur cPanel est une étape essentielle pour garantir la propreté de votre boîte de réception. Face à la croissance incessante des messages indésirables, savoir comment configurer efficacement le filtre anti-spam devient primordial. Dans cet article, nous explorerons méthodiquement les démarches à suivre pour ériger une barrière robuste contre les pourriels. Grâce à des ajustements bien pensés, vous pourrez jouir d’une expérience de messagerie épurée et concentrée sur l’essentiel.
Qu’est-ce que Spam Filter ?
Au cœur de cette interface, réside votre pouvoir absolu de sculpter les contours du filtre Anti-spam, boosté par le redoutable Apache SpamAssassin. Ici, chaque paramètre est à votre merci, offrant la clé pour apprivoiser la marée des courriels indésirables. Séparez le grain de l’ivraie en un claquement de doigts, et éradiquez ces messages non sollicités sans pitié. Et ce n’est pas tout : la maîtrise s’étend jusqu’aux listes blanches et noires, où vos directives régneront en maître.
Comment configurer Spam Filter sur cPanel ?
Pour accéder à l’outil « Spam Filter« , suivez ces étapes simples dans l’interface de votre hébergement cPanel : Dans la section « E-mail », repérez et cliquez sur l’option « Spam Filter ».
Gérer les nouveaux courriels et les catégoriser comme spam
Activez l’option « Process New Emails and Mark them as Spam » pour analyser chaque nouveau message et lui attribuer un score de spam, si nécessaire.
Le score détermine la probabilité de contenu indésirable. Pour déplacer les nouveaux pourriels vers un dossier distinct (« Spam Box ») ou les supprimer automatiquement (« Auto-Delete »), assurez-vous que « Process New Emails and Mark them as Spam » est activé.
Ajuster le niveau du filtre anti-spam
Pour régler le score de filtrage anti-spam, accédez à « Spam Threshold Score ». Gardez à l’esprit que baisser le score rend le filtre plus strict. En revanche, une valeur plus élevée, comme 10, réduit l’étiquetage en spam aux messages avec un score supérieur. Voici comment procéder :
- Cliquez sur « Spam Threshold Score » pour accéder à l’interface de réglage du score.
- Sélectionnez votre valeur dans le menu déroulant et cliquez sur « Update Scoring options » pour appliquer le nouveau seuil.
Organiser les e-mails marqués comme Spam dans un dossier distinct
Pour accomplir cela, activez simplement « Automatically Delete New Spam (Auto-Delete) ». Cette action enverra automatiquement les e-mails considérés comme indésirables vers un dossier réservé. Cette stratégie préserve les e-mails que SpamAssassin pourrait inadvertamment classifier comme Spam.
Comment vider le dossier Spam Box ?
La solution est à portée de clic. Vous avez le pouvoir de nettoyer le contenu de la boîte de courrier indésirable ou de supprimer des messages spécifiques. Tout commence par un clic sur « Spam Box », qui vous dirigera vers l’interface dédiée.
Là, vous aurez la main sur divers paramètres :
- Activer (1) : Active la fonctionnalité Spam Box.
- Empty the Spam Box Folder for user (2) : Vide le dossier Spam Box pour un utilisateur particulier.
- Empty All Spam Box Folder (3) : Vide l’intégralité des courriels indésirables pour toutes les adresses e-mail associées à ce compte.
- Manage Email Disk Usage (4) : Permet de gérer l’utilisation du disque et de supprimer les e-mails indésirables les plus anciens.
Éliminer les courriers indésirables : une démarche cruciale
Garder un œil sur la taille de votre répertoire spam est impératif pour maintenir l’intégrité de votre compte. N’oubliez pas de prendre des précautions et de sauvegarder vos e-mails avant d’effacer quoi que ce soit du serveur, au cas où une restauration serait nécessaire.
- 1 : Dirigez-vous vers la section « Comptes mail » sous la rubrique « Email » dans cPanel.
- 2 : Le compte de messagerie par défaut devrait ressembler à l’exemple ci-dessous, avec le nom d’utilisateur de votre compte cPanel/FTP.
- 3 : Accédez à la webmail de votre compte en cliquant sur le lien « Accéder au Webmail ».
- 4 : Choisissez votre client WebMail préféré. Dans cet exemple, nous optons pour Roundcube.
- 5 : Localisez le dossier où vos e-mails marqués comme spam sont stockés, conformément au filtre global configuré précédemment.
- 6 : Utilisez votre souris pour sélectionner un message et maintenez SHIFT enfoncé tout en cliquant pour en sélectionner plusieurs.
- 7 : Appliquez la même méthode pour parcourir le dossier Corbeille et éliminer tous les e-mails indésirables. Ainsi, ces spams seront définitivement supprimés du serveur, sans impacter l’utilisation de votre espace disque.
Gérer cette étape régulièrement empêche l’accumulation d’espace disque non désiré due à la présence de spams multiples au fil du temps.
Paramétrer la suppression automatisée : un jeu d’enfant !
Prenez les rênes et faites le choix de supprimer automatiquement les e-mails qualifiés de Spam. Pour cela, un simple clic sur « Configure autodelete setting » suffit.
Activez cette fonction pour éliminer automatiquement les courriels indésirables et précisez la valeur seuil pour cette suppression.
Conclusion – configurer le filtre anti-spam cPanel
En résumé, la configuration efficace du filtre anti-spam sur cPanel se révèle essentielle pour maintenir la propreté de votre boîte de réception. Grâce aux étapes claires et aux options personnalisables que nous avons explorées, vous avez désormais les compétences nécessaires pour préserver votre expérience de messagerie. En ajustant habilement les paramètres, en déplaçant les courriels indésirables et en définissant des seuils appropriés, vous transformerez votre boîte de réception en un sanctuaire organisé. Mettez en pratique ces connaissances pour une communication électronique sans encombre et libérée de l’encombrement du spam.