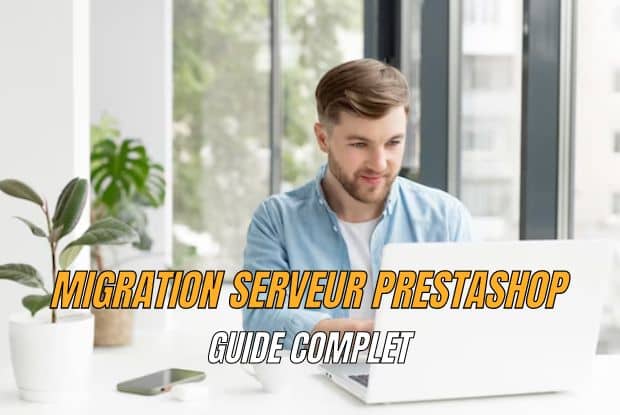Ce guide présente les étapes pour effectuer la migration serveur prestashop.
PrestaShop est un CMS open-source qui vous permet de créer et de gérer facilement votre boutique en ligne. Il vous offre de nombreuses fonctionnalités, comme la gestion des produits, des commandes, des paiements, ou des promotions. Mais pour profiter pleinement de PrestaShop, vous devez choisir un hébergement web adapté à vos besoins, qui vous garantit une bonne performance, une bonne sécurité, et une bonne disponibilité de votre site e-commerce.
Mais que faire si vous n’êtes pas satisfait de votre hébergement actuel, ou si vous souhaitez changer d’hébergeur pour bénéficier de meilleures conditions ? Vous devez alors effectuer une migration serveur PrestaShop, c’est-à-dire transférer votre site PrestaShop vers un nouveau serveur. Cette opération peut sembler complexe, mais elle est en fait assez simple, si vous suivez les bonnes étapes.
Dans cet article, nous allons vous expliquer comment migrer PrestaShop vers un autre serveur, en respectant quelques précautions et en utilisant quelques outils. Nous allons également vous montrer comment migrer PrestaShop et changer de domaine, si vous souhaitez modifier l’adresse de votre site. Suivez le guide !
Préparer à la migration serveur prestashop
Avant de migrer PrestaShop vers un autre serveur, vous devez effectuer quelques actions préparatoires, qui vous permettront de sécuriser votre site et de faciliter le transfert.

Mettre votre boutique en mode maintenance
La première chose à faire avant de réaliser la migration serveur prestashop est de mettre votre boutique en mode maintenance. Ce mode vous permet de désactiver temporairement l’accès à votre site, pour éviter que des clients ne passent des commandes pendant la migration, ou que des modifications ne soient apportées à votre base de données. Ainsi, vous évitez les risques de perte de données, de corruption, ou de conflit.
Pour mettre votre boutique en mode maintenance, vous devez vous connecter à votre back-office PrestaShop, puis aller dans Paramètres avancés > Performances. Dans la section Mode debug, vous devez cocher la case Désactiver la boutique, puis cliquer sur Enregistrer. Votre boutique est alors inaccessible aux visiteurs, qui verront un message indiquant que votre site est en cours de maintenance.
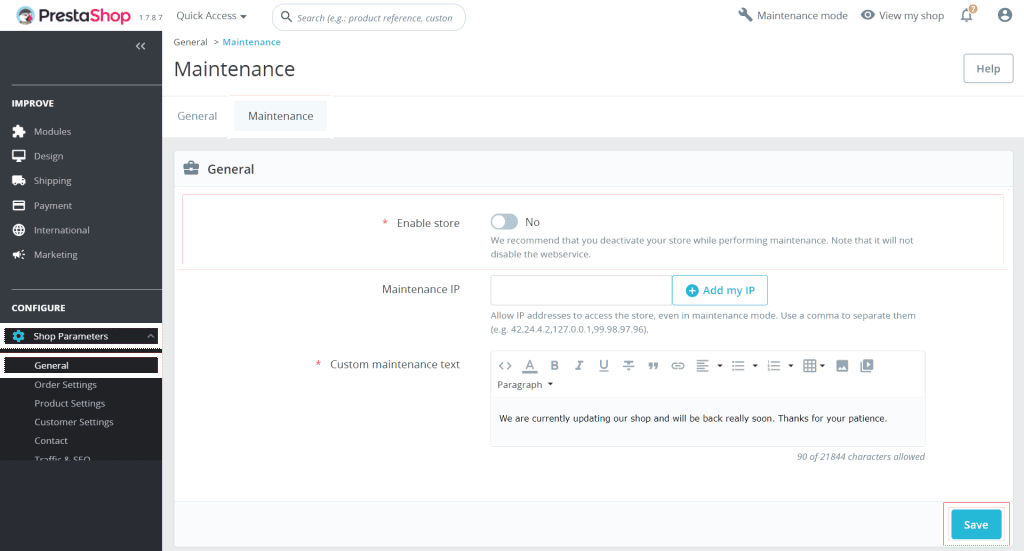
Sauvegarder vos fichiers
La deuxième chose à faire avant de réaliser la migration serveur prestashop est de sauvegarder vos fichiers. Ces fichiers contiennent le code source de votre site, les images, les thèmes, les modules, ou les scripts, qui définissent l’apparence et le fonctionnement de votre boutique. Il est donc essentiel de les conserver, pour pouvoir les transférer vers le nouveau serveur.
Pour sauvegarder vos fichiers, vous devez utiliser un client FTP, comme FileZilla, qui vous permet de vous connecter à votre serveur actuel, et de télécharger les fichiers sur votre ordinateur. Vous devez télécharger le dossier public_html, qui contient tous les fichiers de votre site PrestaShop. Vous pouvez également compresser le dossier en un fichier zip, pour réduire sa taille et accélérer le transfert.
Exporter la base de données
La troisième chose à faire avant de migrer PrestaShop vers un autre serveurest d’exporter la base de données. La base de données contient les informations relatives à votre site, comme les produits, les catégories, les clients, les commandes, ou les paramètres. Il est donc indispensable de la sauvegarder, pour pouvoir la restaurer sur le nouveau serveur.
Pour exporter la base de données, vous devez utiliser un outil comme phpMyAdmin, qui vous permet de gérer votre base de données MySQL. Vous devez vous connecter à phpMyAdmin, puis sélectionner la base de données de votre site PrestaShop. Ensuite, vous devez cliquer sur Exporter, puis choisir le format SQL, et cliquer sur Exécuter. Un fichier SQL contenant la base de données sera alors téléchargé sur votre ordinateur.
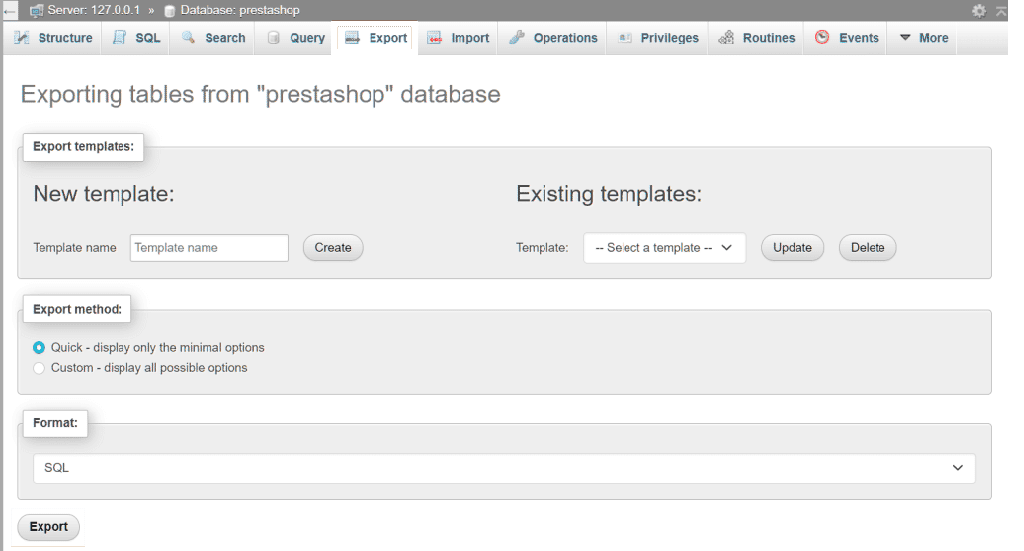
Comment passer à la migration serveur prestashop ?
Une fois que vous avez effectué les actions préparatoires, vous pouvez passer à la migration PrestaShop vers un autre serveur. Cette opération consiste à transférer les fichiers et la base de données de votre site vers le nouveau serveur, puis à modifier les fichiers de configuration pour que votre site fonctionne correctement.
Importer la base de données sur le nouveau serveur
La première étape pour migrer PrestaShop vers un autre serveur est d’importer la base de données sur le nouveau serveur. Pour cela, vous devez utiliser le même outil que pour l’exportation, c’est-à-dire phpMyAdmin. Vous devez vous connecter à phpMyAdmin sur le nouveau serveur, puis créer une nouvelle base de données, en lui donnant le même nom que l’ancienne. Ensuite, vous devez cliquer sur Importer, puis choisir le fichier SQL que vous avez téléchargé précédemment, et cliquer sur Exécuter. La base de données sera alors importée sur le nouveau serveur. En savoir plus ici pour la migration prestashop vers une nouvelle version.
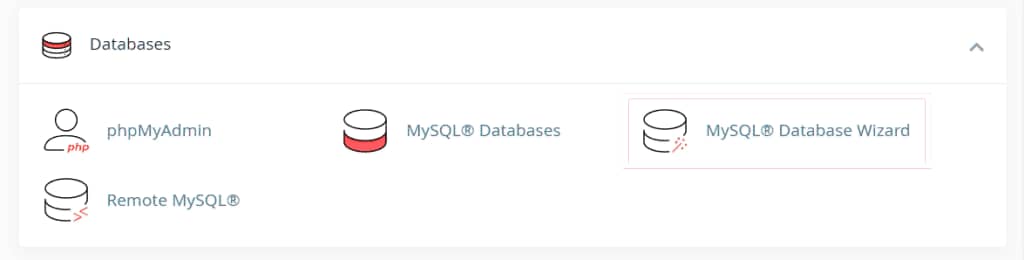
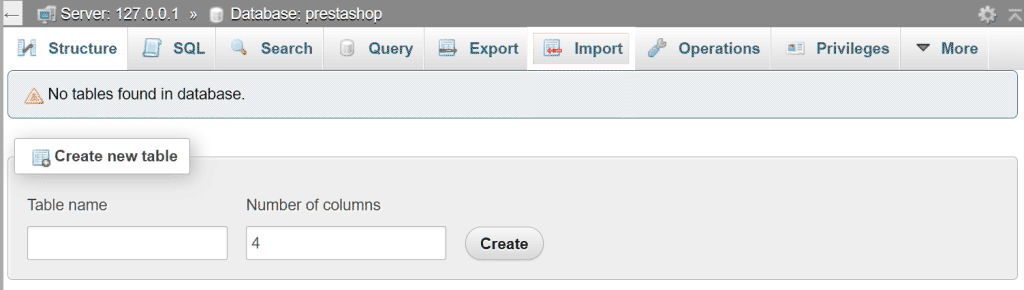
Modification des fichiers de configuration
La deuxième étape pour la migration serveur prestashop est de modifier les fichiers de configuration. Ces fichiers contiennent les informations nécessaires au fonctionnement de votre site, comme le nom de la base de données, le nom d’utilisateur, le mot de passe, ou l’URL. Il faut donc les mettre à jour, pour qu’ils correspondent au nouveau serveur.
Pour modifier les fichiers de configuration, vous devez utiliser un éditeur de texte, comme Notepad++, qui vous permet de modifier le code source des fichiers. Vous devez modifier deux fichiers : le fichier config/settings.inc.php, qui contient les paramètres de la base de données, et le fichier config/defines.inc.php, qui contient l’URL de votre site. Vous devez remplacer les anciennes valeurs par les nouvelles, en respectant la syntaxe du fichier. Par exemple, vous devez remplacer :
- define(‘DB_SERVER’, ‘localhost’);
- define(‘DB_NAME’, ‘ancienne_base’);
- define(‘DB_USER’, ‘ancien_user’);
- define(‘DB_PASSWD’, ‘ancien_pass’);
- define(‘PS_BASE_URL’, ‘http://www.ancien-site.com’);
par :
- define(‘DB_SERVER’, ‘nouveau_serveur’);
- define(‘DB_NAME’, ‘nouvelle_base’);
- define(‘DB_USER’, ‘nouveau_user’);
- define(‘DB_PASSWD’, ‘nouveau_pass’);
- define(‘PS_BASE_URL’, ‘http://www.nouveau-site.com’);
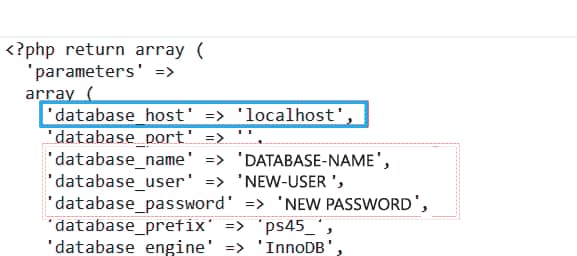
Télécharger les fichiers sur le serveur de destination
La troisième étape pour migrer PrestaShop vers un autre serveur est de télécharger les fichiers sur le serveur de destination. Pour cela, vous devez utiliser le même client FTP que pour la sauvegarde, c’est-à-dire FileZilla. Vous devez vous connecter au nouveau serveur, puis transférer le dossier public_html, qui contient tous les fichiers de votre site PrestaShop, dans le répertoire racine du serveur. Vous pouvez également décompresser le fichier zip, si vous l’avez compressé auparavant.
Dernières étapes pour finaliser la migration serveur prestashop
Une fois que vous avez effectué les trois étapes précédentes, vous avez presque terminé la migration PrestaShop vers un autre serveur. Il vous reste quelques actions à effectuer, pour finaliser le transfert et vérifier que tout fonctionne correctement.
Migration PrestaShop complète (sans changement de domaine)
Si vous avez effectué une migration serveur prestashop complète, c’est-à-dire sans changer de domaine, vous devez modifier les DNS de votre nom de domaine, pour qu’ils pointent vers le nouveau serveur. Les DNS sont des serveurs qui font le lien entre le nom de domaine et l’adresse IP du serveur. Il faut donc les mettre à jour, pour que les internautes puissent accéder à votre site sur le nouveau serveur.
Pour modifier les DNS de votre nom de domaine, vous devez vous connecter à votre registrar, c’est-à-dire le service qui vous a vendu le nom de domaine. Vous devez ensuite accéder à la gestion de votre nom de domaine, puis modifier les DNS, en remplaçant les anciens par les nouveaux. Les nouveaux DNS vous sont fournis par votre nouvel hébergement prestashop, et peuvent ressembler à :
- ns1.nouvel-hebergeur.com
- ns2.nouvel-hebergeur.com
La modification des DNS peut prendre quelques heures, voire quelques jours, avant d’être effective. Il faut donc être patient, et attendre que la propagation soit terminée, avant de pouvoir accéder à votre site sur le nouveau serveur.
Lire aussi : Comment migrer votre site PrestaShop vers un nouvel hébergeur sans tracas ?
Comment migrer PrestaShop et changer de domaine ?
Vous avez effectué une migration PrestaShop et changé de domaine, c’est-à-dire que vous avez modifié l’adresse de votre site, par exemple de www.ancien-site.com à www.nouveau-site.com. Dans ce cas, vous devez effectuer quelques actions supplémentaires, pour que votre site fonctionne correctement sur le nouveau domaine.
Modifier la table ps_configuration
La première action à effectuer pour migrer PrestaShop et changer de domaine est de modifier la table ps_configuration, qui contient les paramètres généraux de votre site. Vous devez modifier deux valeurs dans cette table : PS_SHOP_DOMAIN et PS_SHOP_DOMAIN_SSL, qui correspondent au nom de domaine de votre site, avec ou sans le protocole SSL. Vous devez remplacer les anciennes valeurs par les nouvelles, en respectant la syntaxe du fichier.
Pour modifier la table ps_configuration, vous devez utiliser le même outil que pour l’importation, c’est-à-dire phpMyAdmin. Vous devez vous connecter à phpMyAdmin sur le nouveau serveur, puis sélectionner la base de données de votre site PrestaShop. Ensuite, vous devez cliquer sur la table ps_configuration, puis rechercher les valeurs PS_SHOP_DOMAIN et PS_SHOP_DOMAIN_SSL, en utilisant la fonction Rechercher. Vous devez ensuite cliquer sur Modifier, puis remplacer les anciennes valeurs par les nouvelles, et cliquer sur Exécuter. Par exemple, vous devez remplacer :
- PS_SHOP_DOMAIN : www.ancien-site.com
- PS_SHOP_DOMAIN_SSL : www.ancien-site.com
par :
- PS_SHOP_DOMAIN : www.nouveau-site.com
- PS_SHOP_DOMAIN_SSL : www.nouveau-site.com
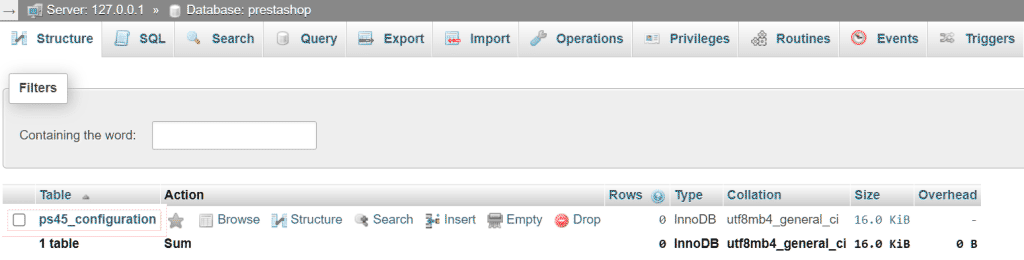
Modifier la table ps_shop_url
La deuxième action à effectuer la migration serveur prestashop et changer de domaine est de modifier la table ps_shop_url, qui contient les URL de votre site. Vous devez modifier trois valeurs dans cette table : domain, domain_ssl, et physical_uri, qui correspondent au nom de domaine, au nom de domaine avec le protocole SSL, et au chemin d’accès de votre site. Vous devez remplacer les anciennes valeurs par les nouvelles, en respectant la syntaxe du fichier.
Pour modifier la table ps_shop_url, vous devez utiliser le même outil que pour la modification de la table ps_configuration, c’est-à-dire phpMyAdmin. Vous devez vous connecter à phpMyAdmin sur le nouveau serveur, puis sélectionner la base de données de votre site PrestaShop. Ensuite, vous devez cliquer sur la table ps_shop_url, puis rechercher les valeurs domain, domain_ssl, et physical_uri, en utilisant la fonction Rechercher. Vous devez ensuite cliquer sur Modifier, puis remplacer les anciennes valeurs par les nouvelles, et cliquer sur Exécuter. Par exemple, vous devez remplacer :
- domain : www.ancien-site.com
- domain_ssl : www.ancien-site.com
- physical_uri : /
par :
- domain : www.nouveau-site.com
- domain_ssl : www.nouveau-site.com
- physical_uri : /
Désactiver le mode maintenance
La dernière étape pour migrer PrestaShop vers un autre serveur est de désactiver le mode maintenance, pour rendre votre site accessible aux visiteurs. Pour cela, vous devez vous connecter à votre back-office PrestaShop, puis aller dans Paramètres avancés > Performances. Dans la section Mode debug, vous devez décocher la case Désactiver la boutique, puis cliquer sur Enregistrer. Votre boutique est alors de nouveau en ligne, sur le nouveau serveur.

Résoudre les problèmes courants après la migration de PrestaShop
Si vous avez suivi les étapes précédentes, vous avez normalement réussi à migrer PrestaShop vers un autre serveur, sans rencontrer de difficultés. Cependant, il se peut que vous rencontriez quelques problèmes après la migration, qui peuvent être dus à des erreurs de configuration, à des incompatibilités, ou à des bugs. Voici quelques problèmes courants après la migration de PrestaShop, et comment les résoudre.
Il n’est pas possible d’accéder au back-office
Si vous n’arrivez pas à accéder au back-office de votre site PrestaShop, après la migration, il se peut que l’URL de votre back-office ait changé, ou que vos identifiants de connexion ne soient plus valides. Pour résoudre ce problème, vous pouvez essayer les solutions suivantes :
Vérifiez l’URL de votre back-office :
Il se peut que l’URL de votre back-office ait changé, si vous avez modifié le nom de votre dossier admin, ou si vous avez activé la fonction de renommage automatique de ce dossier. Pour connaître l’URL de votre back-office, vous pouvez consulter le fichier config/settings.inc.php, et chercher la valeur PS_ADMIN_DIR, qui correspond au nom de votre dossier admin. Par exemple, si vous trouvez :
define(‘PS_ADMIN_DIR’, ‘/home/nomdutilisateur/public_html/admin1234’);
L’URL de votre back-office sera :
http://www.nouveau-site.com/admin1234
Réinitialisez votre mot de passe :
Il se peut que votre mot de passe ne soit plus valide, si vous avez modifié la clé de chiffrement de votre site, ou si vous avez oublié votre mot de passe. Pour réinitialiser votre mot de passe, vous pouvez cliquer sur le lien Mot de passe oublié, sur la page de connexion de votre back-office, et suivre les instructions. Vous recevrez alors un email avec un lien pour créer un nouveau mot de passe.
Migration serveur prestashop si le site fonctionne uniquement en mode débogage
Si votre site fonctionne uniquement en mode débogage, après la migration serveur prestashop si, il se peut que vous ayez activé ce mode, pour afficher les erreurs et les avertissements, pendant la migration. Le mode débogage vous permet de repérer et de corriger les problèmes, mais il n’est pas recommandé de le laisser activé, car il peut ralentir votre site, et afficher des informations sensibles aux visiteurs. Pour désactiver le mode débogage, vous devez modifier le fichier config/defines.inc.php, et remplacer la valeur PS_MODE_DEV par false. Par exemple, vous devez remplacer :
define(‘PS_MODE_DEV’, true);
par :
define(‘PS_MODE_DEV’, false);
Migration serveur prestashop si les pages ou les images ne sont pas visibles
Si les pages ou les images de votre site ne sont pas visibles, après la migration, il se peut que les URL de votre site ne soient pas correctes, ou que les permissions des fichiers ou des dossiers ne soient pas appropriées. Pour résoudre ce problème, vous pouvez essayer les solutions suivantes :
Vérifiez les URL de votre site :
Il se peut que les URL de votre site ne soient pas correctes, si vous avez changé de domaine, ou si vous avez modifié le chemin d’accès de votre site. Pour vérifier les URL de votre site, vous pouvez consulter les fichiers config/settings.inc.php et config/defines.inc.php, et vérifier que les valeurs PS_BASE_URL et PS_BASE_URI correspondent bien à votre nouveau domaine et à votre nouveau chemin d’accès. Par exemple, si votre nouveau site est http://www.nouveau-site.com/prestashop, vous devez avoir :
define(‘PS_BASE_URL’, ‘http://www.nouveau-site.com’);
define(‘PS_BASE_URI’, ‘/prestashop/’);
Vérifiez les permissions des fichiers ou des dossiers :
Il se peut que les permissions des fichiers ou des dossiers de votre site ne soient pas appropriées, si vous avez changé de serveur, ou si vous avez modifié les droits d’accès. Les permissions définissent qui peut lire, écrire, ou exécuter les fichiers ou les dossiers de votre site. Pour vérifier les permissions des fichiers ou des dossiers, vous pouvez utiliser votre client FTP, et afficher les propriétés des fichiers ou des dossiers. Vous devez avoir les permissions suivantes :
- Les fichiers doivent avoir la permission 644, qui signifie que le propriétaire peut lire et écrire, que le groupe peut lire, et que les autres peuvent lire.
- Les dossiers doivent avoir la permission 755, qui signifie que le propriétaire peut lire, écrire, et exécuter, que le groupe peut lire et exécuter, et que les autres peuvent lire et exécuter.
Migration serveur prestashop si les pages sont visibles mais comportent des erreurs
Si les pages de votre site sont visibles, mais comportent des erreurs, après la migration, il se peut que votre site ne soit pas compatible avec la version de PHP, de MySQL, ou de PrestaShop, de votre nouveau serveur. Pour résoudre ce problème, vous pouvez essayer les solutions suivantes :
Vérifiez la version de PHP :
Il se peut que la version de PHP de votre nouveau serveur ne soit pas compatible avec la version de PrestaShop de votre site. Par exemple, si votre site utilise PrestaShop 1.6, il ne sera pas compatible avec PHP 7.3 ou supérieur. Pour vérifier la version de PHP de votre nouveau serveur.
Vous pouvez utiliser un outil comme phpinfo, qui vous permet de créer un fichier PHP contenant la fonction phpinfo(), et de l’afficher dans votre navigateur. Vous verrez alors toutes les informations relatives à la configuration de PHP sur votre serveur. Vous pouvez comparer la version de PHP avec celle requise par PrestaShop, en consultant la documentation officielle de PrestaShop. Si la version de PHP n’est pas compatible, vous pouvez demander à votre hébergeur de la changer, ou changer d’hébergeur.
Vérifiez la version de MySQL :
Il se peut que la version de MySQL de votre nouveau serveur ne soit pas compatible avec la version de PrestaShop de votre site. Par exemple, si votre site utilise PrestaShop 1.7, il ne sera pas compatible avec MySQL 8.0 ou supérieur. Pour vérifier la version de MySQL de votre nouveau serveur, vous pouvez utiliser le même outil que pour l’exportation, c’est-à-dire phpMyAdmin. Vous devez vous connecter à phpMyAdmin sur le nouveau serveur, puis cliquer sur l’onglet Accueil. Vous verrez alors la version de MySQL dans la section Informations sur le serveur. Vous pouvez comparer la version de MySQL avec celle requise par PrestaShop, en consultant la documentation officielle de PrestaShop. Si la version de MySQL n’est pas compatible, vous pouvez demander à votre hébergeur de la changer, ou changer d’hébergeur.
Vérifiez la version de PrestaShop :
Il se peut que la version de PrestaShop de votre site ne soit pas compatible avec la version de PHP ou de MySQL de votre nouveau serveur. Par exemple, si votre site utilise PrestaShop 1.6, il ne sera pas compatible avec PHP 7.3 ou supérieur, ni avec MySQL 8.0 ou supérieur. Pour vérifier la version de PrestaShop de votre site, vous pouvez vous connecter à votre back-office PrestaShop, puis aller dans Paramètres avancés > Informations. Vous verrez alors la version de PrestaShop dans la section Informations sur votre configuration. Vous pouvez comparer la version de PrestaShop avec celle compatible avec la version de PHP ou de MySQL de votre nouveau serveur, en consultant la documentation officielle de PrestaShop. Si la version de PrestaShop n’est pas compatible, vous pouvez mettre à jour votre site, en suivant les instructions de la documentation officielle de PrestaShop.
Lire aussi : Les nouveautés sur PrestaShop en 2023.
Conclusion
Vous savez maintenant comment migrer PrestaShop vers un autre serveur, que ce soit avec ou sans changement de domaine. Vous avez vu les étapes à suivre, les précautions à prendre, et les outils à utiliser, pour effectuer une migration réussie, sans perdre de données, ni compromettre le fonctionnement de votre site. Vous avez également vu comment résoudre les problèmes courants après la migration, qui peuvent être dus à des erreurs de configuration, à des incompatibilités, ou à des bugs.
Nous espérons que ce tutoriel vous a été utile, et que vous avez pu réaliser la migration serveur prestashop vers un autre serveur, sans difficultés.